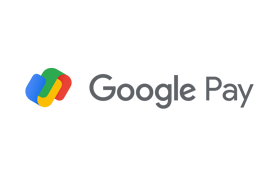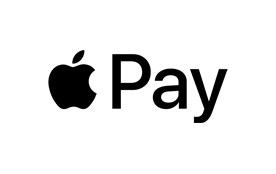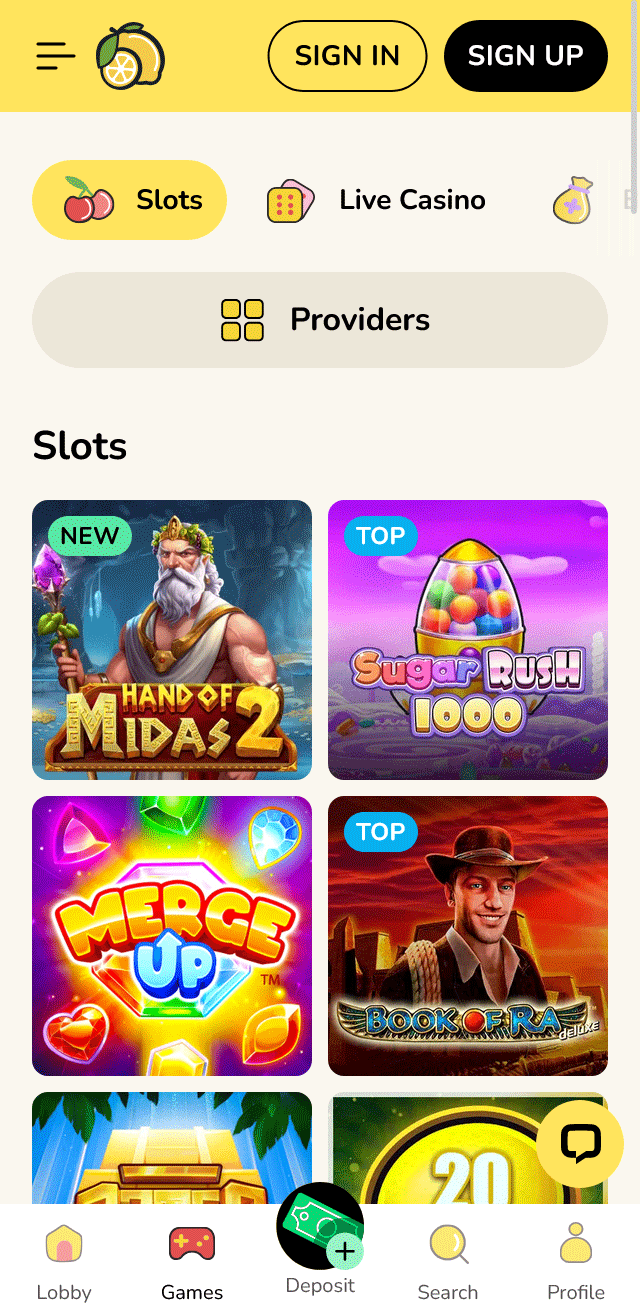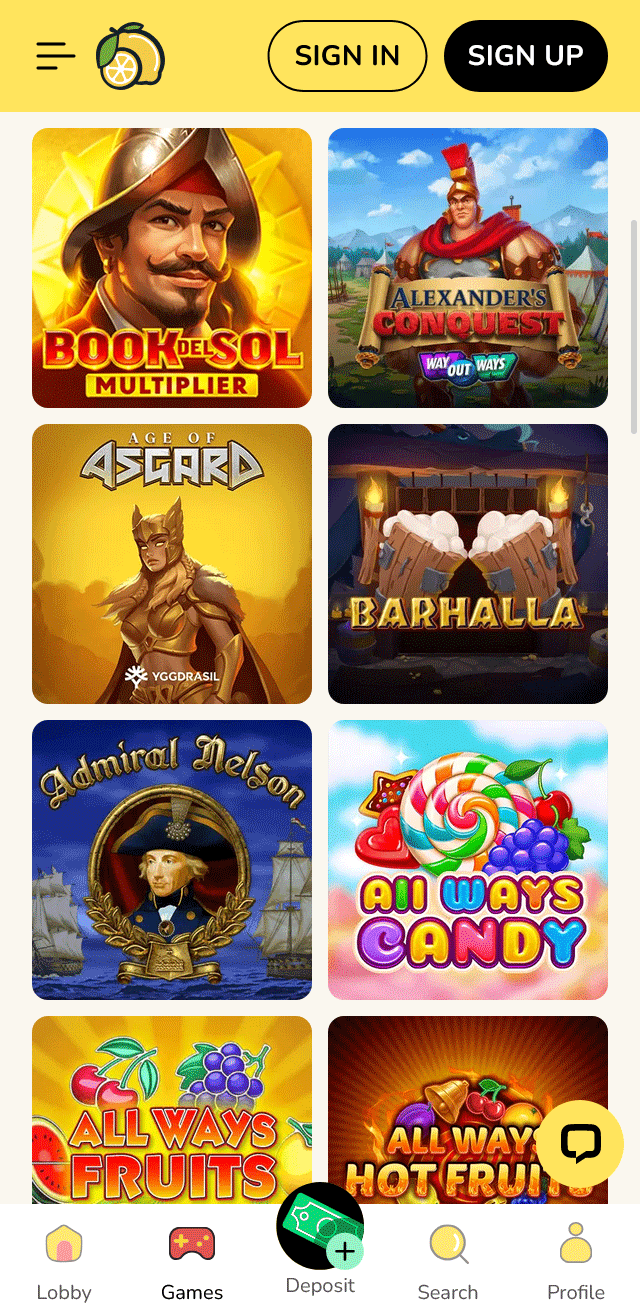mpl app is not working
The 《mpl app is not working》 issue has become a common problem for users of various applications. In this article, we will delve into the possible reasons behind this issue and provide some effective solutions to help you resolve it. What Could Be Causing the mpl App Not Working? Before diving into the solutions, it’s essential to understand the potential causes of the mpl app is not working problem. Here are some common factors that might be contributing to this issue: Insufficient storage space on your device: If your device’s storage space is running low, it can cause the application to malfunction or crash.
- Lucky Ace PalaceShow more
- Cash King PalaceShow more
- Starlight Betting LoungeShow more
- Golden Spin CasinoShow more
- Silver Fox SlotsShow more
- Spin Palace CasinoShow more
- Royal Fortune GamingShow more
- Diamond Crown CasinoShow more
- Lucky Ace CasinoShow more
- Royal Flush LoungeShow more
Source
- mpl app is not working
- mpl app is not working
- mpl app is not working
- mpl app is not working
- mpl app is not working
- mpl app is not working
mpl app is not working
The 《mpl app is not working》 issue has become a common problem for users of various applications. In this article, we will delve into the possible reasons behind this issue and provide some effective solutions to help you resolve it.
What Could Be Causing the mpl App Not Working?
Before diving into the solutions, it’s essential to understand the potential causes of the mpl app is not working problem. Here are some common factors that might be contributing to this issue:
- Insufficient storage space on your device: If your device’s storage space is running low, it can cause the application to malfunction or crash.
- Outdated operating system: An outdated OS can lead to compatibility issues with certain applications, including mpl app.
- Corrupted cache and data: Sometimes, corrupted cache and data can cause the application to freeze or stop working altogether.
- Network connectivity issues: Poor internet connectivity or a stable network connection can also affect the functionality of your mpl app.
Solution 1: Check for Updates
The first step in resolving the issue is to ensure that both your device’s operating system and the mpl app itself are updated. Sometimes, a simple software update can resolve compatibility issues and improve overall performance.
Solution 2: Clear Cache and Data
Clearing cache and data may resolve the issue by removing any corrupted files that might be causing the problem. To do this:
- Open your device’s settings.
- Go to the “Storage” or “Internal Storage” section.
- Look for the mpl app icon.
- Select it, then tap on the “Clear cache” and “Clear data” buttons.
Solution 3: Reinstall the App
If clearing cache and data doesn’t work, you can try uninstalling and reinstalling the mpl app from your device’s app store. This will ensure that you have the latest version of the app and remove any corrupted files that might be causing the problem.
Solution 4: Check Network Connectivity
If you’re experiencing issues with network connectivity, ensure that your internet connection is stable. Try restarting your router or switching to a different network to see if it resolves the issue.
Solution 5: Contact Support
If none of the above solutions work, it’s time to contact the mpl app support team for further assistance. They may be able to provide additional guidance or escalate the issue for you.
Conclusion:
In conclusion, the mpl app is not working issue can be caused by various factors, including storage space issues, outdated operating systems, corrupted cache and data, network connectivity problems, and more. By following the solutions outlined in this article, you should be able to resolve the issue and get back to using your mpl app without any hiccups.
If you have any further questions or concerns, feel free to ask.

mpl game not working
If you’re experiencing issues with the MPL (Mobile Premier League) game not working, you’re not alone. Many users face similar problems, but fortunately, there are several troubleshooting steps you can take to resolve the issue. This guide will walk you through the most common solutions to get your MPL game up and running smoothly.
1. Check Your Internet Connection
A stable internet connection is crucial for playing MPL games. If your game is not working, the first thing you should check is your internet connection.
- Wi-Fi: Ensure your Wi-Fi is connected and strong. Try restarting your router if the signal is weak.
- Mobile Data: If you’re using mobile data, make sure you have a strong signal and sufficient data balance.
2. Update the MPL App
Outdated apps can cause various issues, including crashes and non-responsiveness. Make sure your MPL app is up to date.
- Android: Go to the Google Play Store, search for “MPL,” and check for updates.
- iOS: Go to the App Store, search for “MPL,” and check for updates.
3. Clear App Cache and Data
Sometimes, cached data can cause the app to malfunction. Clearing the cache and data can resolve these issues.
Android:
- Go to Settings.
- Select Apps or Application Manager.
- Find and select MPL.
- Tap Storage.
- Tap Clear Cache and then Clear Data.
iOS:
- Go to Settings.
- Select General.
- Select iPhone Storage.
- Find and select MPL.
- Tap Offload App or Delete App and then reinstall it from the App Store.
4. Restart Your Device
A simple restart can often resolve many app-related issues.
- Android: Press and hold the power button, then select Restart.
- iOS: Press and hold the power button, then slide to power off. Once off, press and hold the power button again to restart.
5. Check for Server Issues
Sometimes, the issue might not be on your end but with the MPL servers. Check the MPL social media pages or official website for any announcements regarding server maintenance or downtime.
6. Reinstall the MPL App
If the above steps don’t work, try uninstalling and reinstalling the MPL app.
Android:
- Long press the MPL app icon.
- Tap the Uninstall button.
- Go to the Google Play Store and reinstall MPL.
iOS:
- Long press the MPL app icon.
- Tap the X button to delete the app.
- Go to the App Store and reinstall MPL.
7. Check Device Compatibility
Ensure your device meets the minimum requirements to run the MPL app smoothly.
- Android: Check the Google Play Store listing for MPL to see the minimum Android version required.
- iOS: Check the App Store listing for MPL to see the minimum iOS version required.
8. Contact MPL Support
If none of the above steps work, it’s time to reach out to MPL support for further assistance.
- Email: Send an email to MPL support with details of the issue.
- Social Media: Reach out to MPL on social media platforms like Twitter or Facebook.
By following these troubleshooting steps, you should be able to resolve most issues with the MPL game not working. If the problem persists, don’t hesitate to contact MPL support for personalized assistance. Happy gaming!

mpl game not working
Game Overview
MPL (Mobile Premier League) is a popular mobile gaming platform that offers various sports-based games for users to engage in. However, like any other online game, MPL may occasionally experience technical difficulties or glitches that prevent it from functioning properly.
Causes of the Problem
There are several reasons why an MPL game might not be working as expected:
- Network Issues: Problems with internet connectivity or slow network speeds can cause games to freeze or crash.
- Game Server Overload: When too many users are accessing a particular game, it can become unresponsive due to server overload.
- Software Glitches: Outdated or corrupted software can lead to errors and crashes within the game.
- User Account Issues: Problems with user accounts, such as incorrect login credentials or account suspension, can prevent games from working.
Troubleshooting Steps
To resolve MPL game not working issues, follow these steps:
1. Restart Your Device
Try restarting your device to see if it resolves the issue. Sometimes, a simple reboot can clear up any technical difficulties.
2. Check Internet Connection
Ensure that your internet connection is stable and working correctly. You can try switching to a different network or restarting your router to rule out connectivity issues.
3. Update MPL App
Make sure you’re running the latest version of the MPL app on your device. Updating the app may resolve any software-related glitches.
4. Check Game Server Status
Visit the MPL website or social media pages to see if there are any updates about server maintenance or known issues with a particular game.
Potential Solutions
If none of the above steps work, try these potential solutions:
- Uninstall and Reinstall: Try uninstalling the MPL app and then reinstalling it from the app store.
- Reset App Preferences: Resetting app preferences may resolve any software-related issues.
- Contact Support: Reach out to MPL’s customer support team for assistance with resolving the issue.
Conclusion
MPL games not working can be frustrating, but by following these troubleshooting steps and potential solutions, you should be able to resolve the issue. If problems persist, don’t hesitate to contact MPL’s support team for further assistance.

download mpl game for pc
The Mobile Premier League (MPL) is one of the most popular mobile gaming platforms in India, offering a variety of skill-based games that users can play to win real money. While the platform is primarily designed for mobile devices, many users are interested in playing MPL games on their PCs. This article will guide you through the process of downloading and playing MPL games on your PC.
Why Play MPL on PC?
There are several reasons why you might prefer playing MPL games on your PC:
- Larger Screen: Enjoy a more immersive gaming experience with a bigger screen.
- Better Controls: Use a keyboard and mouse for more precise control, especially in games that require quick reflexes.
- Multi-Tasking: Play games while working on other tasks on your PC.
- Performance: PCs generally offer better performance and graphics compared to mobile devices.
Steps to Download MPL Game for PC
1. Download an Android Emulator
Since MPL is designed for Android devices, you will need an Android emulator to run the app on your PC. Some of the most popular Android emulators include:
- BlueStacks: Known for its performance and ease of use.
- NoxPlayer: Offers a wide range of customization options.
- LDPlayer: Lightweight and optimized for gaming.
2. Install the Android Emulator
- Download the Emulator: Visit the official website of your chosen emulator and download the installer.
- Install the Emulator: Run the installer and follow the on-screen instructions to complete the installation.
- Set Up the Emulator: After installation, launch the emulator and complete the initial setup, which may include logging in with your Google account.
3. Download MPL Game from the Emulator
- Open the Emulator: Launch the Android emulator you installed.
- Access Google Play Store: Use the emulator’s interface to open the Google Play Store.
- Search for MPL: In the Play Store, search for “MPL - Mobile Premier League”.
- Install MPL: Click on the MPL app and then click “Install” to download and install the app on your emulator.
4. Launch and Play MPL on PC
- Open MPL: Once the installation is complete, you can find the MPL app in the emulator’s app drawer. Click on it to launch.
- Sign In: If you already have an MPL account, sign in using your credentials. If not, you can create a new account directly from the emulator.
- Start Playing: Browse through the available games, choose one, and start playing using your keyboard and mouse.
Tips for Playing MPL on PC
- Customize Controls: Most emulators allow you to customize keyboard controls. Set up controls that are comfortable for you.
- Optimize Performance: Ensure your PC meets the minimum system requirements for the emulator. Close unnecessary background applications to free up resources.
- Stay Updated: Regularly update both the emulator and the MPL app to enjoy the latest features and bug fixes.
Playing MPL games on your PC can enhance your gaming experience with better controls and a larger screen. By following the steps outlined in this article, you can easily download and play MPL games on your PC using an Android emulator. Enjoy the thrill of skill-based gaming and the chance to win real money from the comfort of your desktop or laptop.

Frequently Questions
How can I fix the MPL app not working issue?
To resolve the MPL app not working issue, first, ensure your app is updated to the latest version. Clear the app's cache and data from your device settings to eliminate temporary glitches. Restart your device to refresh the system. Check your internet connection for stability, as MPL requires a strong network. If the problem persists, uninstall and reinstall the app to fix any corrupted files. Verify that your device meets the app's system requirements. Contact MPL support for further assistance if these steps do not resolve the issue. Regular updates and maintenance can prevent future problems.
Is there a solution for 888 Poker not working on Mac?
If 888 Poker is not working on your Mac, try these solutions: First, ensure your macOS is updated to the latest version. Second, check your browser's compatibility and update it if necessary. Third, clear your browser's cache and cookies. Fourth, disable any browser extensions that might interfere with the poker site. Fifth, try using a different browser or the 888 Poker app available on the Mac App Store. Lastly, contact 888 Poker support for further assistance. These steps should help resolve most issues with 888 Poker not functioning correctly on a Mac.
What steps can I take if Ace2Three is not working?
If Ace2Three is not working, start by checking your internet connection and ensuring it's stable. Restart the app and your device to resolve any temporary glitches. Clear the app's cache and data from your device settings to eliminate potential software issues. Update the app to the latest version available on the Google Play Store or Apple App Store. If the problem persists, uninstall and reinstall the app to refresh its components. Contact Ace2Three customer support for further assistance if none of these steps resolve the issue. They can provide tailored solutions based on your specific problem.
How Can I Fix the 888 Poker App Not Working Issue?
If the 888 Poker app isn't working, start by restarting your device to refresh its system. Ensure your app is updated to the latest version through the app store. Clear the app's cache and data, or reinstall the app to fix any corrupted files. Check your internet connection for stability, as a weak signal can cause issues. If using an Android device, make sure 'Install unknown apps' is enabled in settings. For iOS users, verify that 'Access to Local Network' is allowed. If the problem persists, contact 888 Poker support for further assistance. These steps should resolve most common app issues.
How Can I Fix Bet365 Notifications Not Working?
If Bet365 notifications are not working, start by checking your device's notification settings to ensure Bet365 is allowed to send alerts. Next, update the Bet365 app to the latest version to fix any bugs that might be causing the issue. Clear the app's cache and data, then restart your device to refresh its system. If the problem persists, uninstall and reinstall the Bet365 app to reset its configuration. Ensure your device's operating system is up-to-date, as outdated software can interfere with app functionality. Lastly, contact Bet365 customer support for further assistance if these steps do not resolve the issue.